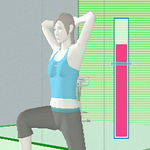HDMI入力を装備している最近のテレビなら、パソコンとは
DVI→HDMIの変換で直接デジタル接続が可能ということで
さっそくREGZAとPCを繋いでみました。
パソコンとREGZA Z9000の接続
ケーブルと接続方法

今回そのために用意したケーブルがこの2点です。
長さはテレビとパソコンの距離がちょっと離れているので
それぞれ5mのものを購入してみました。
しかしHDMIケーブルでここまでの長さは規格的にどうなんだと
若干怯えながらのチャレンジです。

まずはパソコン側の配線です。
用意した変換ケーブルのDVI側をVGAカードのセカンダリ(下)に繋ぎ、
上のプラマリはいつも通りパソコンモニタへ接続します。
さらにサウンドカードの出力もスピーカーとテレビ用で2本出したいので、
根本から『アダプタ』で二股に分岐させて持っていきます。

そしてテレビ側ですが、
Z9000はパソコンとの接続もちゃんと考慮されていて、
『HDMI入力3』には専用のアナログ音声入力が備わっています。
他社のテレビの場合、HDMIにアナログ音声を絡めようとすると
ほかの入力を1系統潰してしまうという仕様が多いのですが、
こういう細かい配慮がREGZAの嬉しいところですね。
Catalystの設定
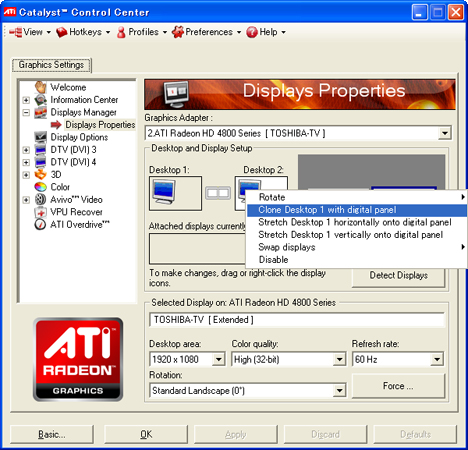
で、接続が完了するとパソコンからは
REGZAが『TOSHIBA-TV』として自動で認識されるので
VGAドライバの機能を使って出力方式を設定をすればOKです。
今回はとりあえずクローン表示を選んでみます。
ちなみに私の使用しているVGAカードは『Radeon HD4800』なので、
設定はCatalystのコントロールセンターで行います。

するとばっちりデスクトップの画面がREGZAに表示されました。
スケーリングの調整
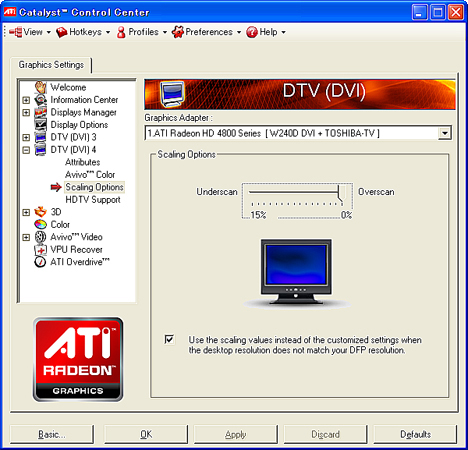
私のPCモニタの解像度は『1920×1200(16:10)』で
REGZAの『1920×1080(16:9)』とは若干異なるので
ここの設定でPC側の出力設定を調節します。
今回の場合は、元々の比率に差が生じてしまっているので そこが少々犠牲になってしまいますが、スケーリングを調整して 画面ピッタリになるように合わせてみました。
あと、Z9000にパソコン画面を映す場合は通常の画面モードだと
遅延でマウスカーソルの動きが気持ち悪いことになるので、
『ゲームダイレクト』モードをONにすることをお勧めします。
その為にも、スケーリングはPC側でやっておくのがベストです。
REGZA Z9000でパソコンを使ってみる

で、さっそく迫力の大画面でスト4ベンチを動かしてみたり、

こっそりダライアスを遊んでみたりして。
さすがにここまで大画面だと
3画面詰め込みでもけっこう迫力があります。
もちろん低音も利かせてね。( ゚∀゚)=3

しかし画面が大きすぎるせいか、普段の作業を
このテレビでやるのは視線移動が多すぎて首が疲れます。
でも、ご飯を食べながらダラダラと動画サイトを眺めたり、
パソコンをDVDやBDプレイヤ代わりにしてみたりと、
大画面を活かせるような使い方が楽しくて便利ですね。