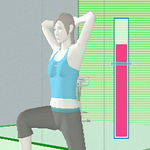それでは無事に設置できたXbox 360本体の
設定を行っていきたいと思います。
サクッとXbox LIVEの登録も済ませて、来るべきスト4に備えましょう。
本体の初期設定
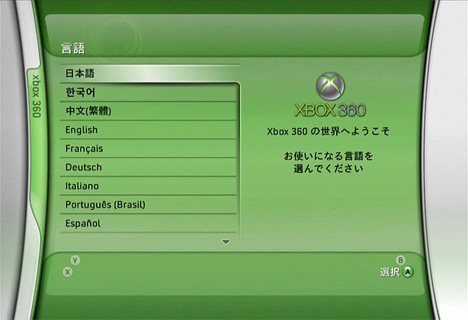
まずは初期設定からです。
本体を起動すると、使用言語と居住地域の選択を求められるので、
どちらも「日本」を選びます。
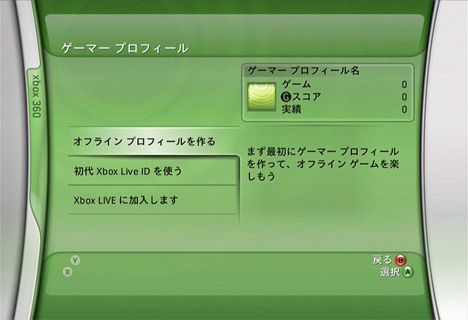
続いて「ゲーマープロフィール」の登録です。
「ゲーマープロフィール」ってなんだ? という感じですが、
要はWindowsで言うところの「ユーザーアカウント」です。
これを登録することによって、ゲームのセーブデータなどが
そのプロフィールに対して保存されるようになります。
1つの本体を家族や兄弟などで使用したい場合に
各々がこのプロフィールを使い分ければ、
冒険の書が足りなくて困る必要が無くなるというわけです。
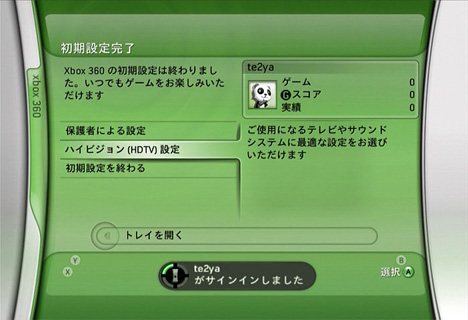
さっそく、名前とアイコンを選んでプロフィールを登録です。
アイコンはいつでも変更可能なので適当で良いでしょう。
これでひとまず初期設定は完了ですが、もう少しだけ
自分の環境に合わせて本体をカスタマイズしたいと思います。
メニューの「ハイビジョン(HDTV)設定」を選んで次に進みます。
画面の設定
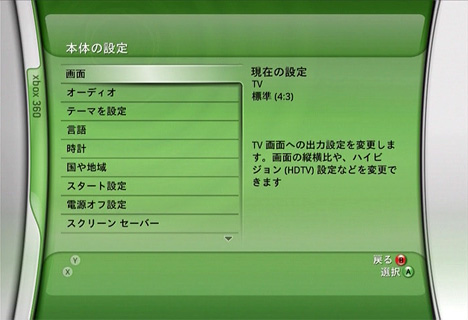
ここにズラっと本体の設定メニューが並んでいるので、
まずは「画面」の設定を開きます。
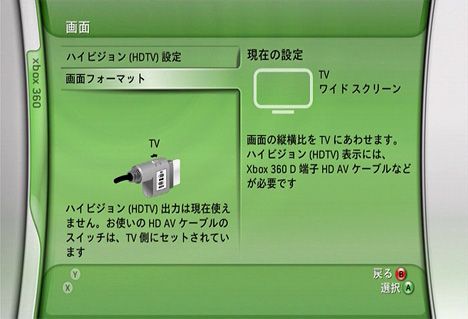
画面フォーマットが初期値の「4:3」だったので、
これを「ワイドスクリーン」に変更します。

さらに、ちょっとお試しで「ハイビジョン設定」を覗いてみます。
ウチの環境が対応していないのは判っているのですが、
なんとなく「D3」を選んでみると…。
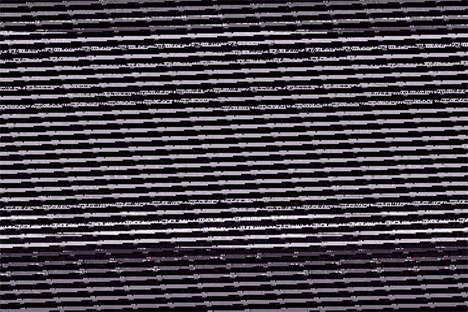
ビリビリっと、やはり無理でした。
なお、うっかり設定ミスでこの状態になってしまっても
10秒ほど放っておくと元の画面に戻ってくれるのでご安心を。
日付と時間の設定
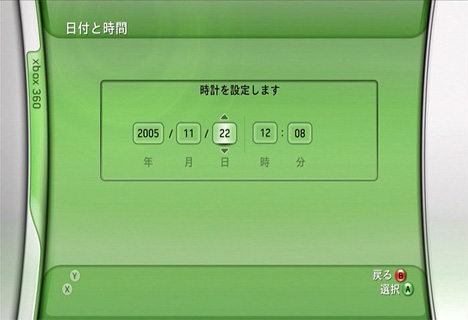
お次は時計の設定です。
初期値がえらく古い日付になっていますが、
これはアメリカ本国でのXbox 360の発売日だったりします。
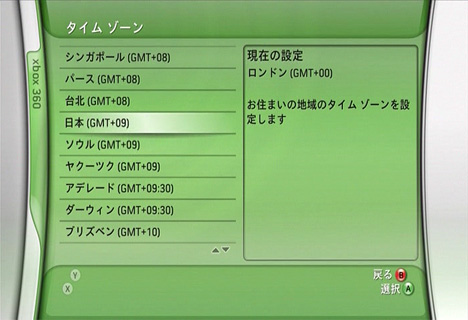
同時にタイムゾーンも登録しておきましょう。
日本は世界の標準時間より+9時間となります。
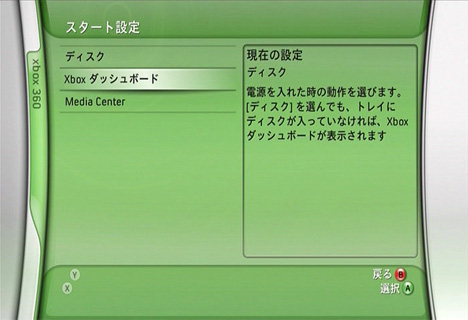
最後に本体起動時の設定をしておきます。
ここはゲーム機らしく「ディスク」でも良いのですが、ネット機能など
PC風の使い方を意識して「ダッシュボード」としておくのがお勧めです。
これでいよいよ初期設定が完了しました。

初期設定を終えると、このXbox標準のダッシュボード画面となります。
ここではコントローラーの左右でタグを移動しつつ、
いろんなメニューを呼び出すことができます。
ネットワークの設定

まずは、システムメニューに移動して
ネットワークの設定を行っていきます。
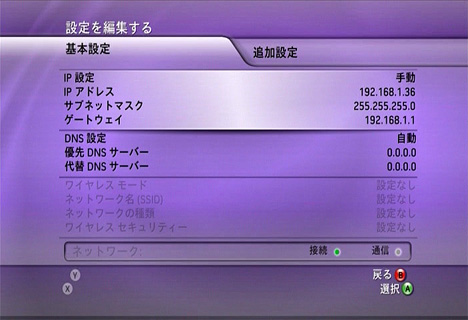
ここは、関係ない人はサクっと飛ばせる部分だと思いますが、
ウチはルータのDHCPサーバを切ってローカルはIP固定だったりするので、
手動でアドレスなどを設定する必要があります。DNSサーバーも忘れずに。
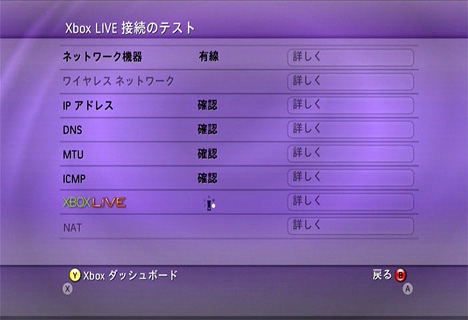
そして設定を済ませ、接続テストをクリアすると…

このように本体のアップデートが始まります。
更新を選んでダウンロードを待ちましょう。

その後、無事にアップデートが完了すると自動的に再起動がかかります。
この辺はWindowsの更新なんかと同じですね。
続きは↓コチラから
Xbox 360の設定 その2